![图片[1]-RPA-学做 1 个进阶机器人,掌握机器人设计和制作思路-知识充电站](https://itdoc666.com/wp-content/uploads/2024/02/image-22-1024x692.png)
5.1 了解机器人
5.1.1 基本介绍
小红书爆款选题抓取 RPA 机器人(搜索关键词版),是一款通过自动搜索关键词的方式批量采集小红书笔记数据的工具。
机器人采集的结果示见下图
5.1.2 演示使用效果
5.1.3 解决问题
•
通过机器人执行解放双手,提高获取数据的效率
•
避免长期的手动重复枯燥操作容易导致的错误
5.1.4 机器人的主要功能
综述:读取「输入表」中的搜索词,按照「参数表」设置的执行逻辑,向小红书平台自动输入搜索词搜索并整理输出结果到「输出表」
机器人的具体功能有:
1.
将「输入表」中的关键词自动输入到小红书平台
在「输入表」中填写要输入的搜索词,机器人自动向小红书平台输入搜索词请求笔记结果
2.
设置「参数表」的执行逻辑
自定义查询搜索词范围 通过「参数表」设置查询搜索词范围,控制从「输出表」搜索词列的哪一行开始到哪一行结束
自定义抓取图片或视频 通过搜索关键词查询笔记,有图片和视频两类笔记。可以在「参数表」中控制指定抓取图片或视频笔记
自定义每个搜索词抓取量 在「参数表」自定义翻页数量,达到控制抓取数量的限制,避免某个搜索词出来的结果太多,占据太多的抓取时间,以及数量太多产生浪费
自定义抓取频率 在「参数表」设置延时时长,控制抓取频率,避免因为抓取频繁导致小红书平台限制你的查询
3.
自动抓取并整理输出结果到「输出表」 自动记录各个搜索词请求到的笔记数据到「输出表」,并与搜索词一一对应。同时还记录对应的时间
5.2 使用现成机器人
老师已经做好的机器人,大家可以直接安装使用,先尝试用一下,能够直观感受到机器人的效果,帮助我们更快熟悉机器人。
5.2.1 下载安装
点击下载下方文件,完成机器人的安装
下载地址:小红书爆款选题抓取RPA机器人
1.
下载压缩包然后解压成文件夹
2.
打开uibot,进入uibot主界面点击打开
3.
选择刚刚解压缩的文件夹
4.
在uibot主页面双击打开自己想使用的机器人
5.2.2 表格文件使用
完成机器人安装后,该机器人自带的模板表格也部署到了你的电脑。
如何让机器人打开、运行模板表格呢?
如何让机器人运行 Excel 表格
注意:下图为通用的示意图。也就是说若无特别说明,本次训练营中所有的机器人中的模板表格都可以通过这种方式找到并打开。
当然,目前的表格是我设置好的搜索内容和搜索条件,如果你想修改搜索内容和搜索条件,查找自己想找的内容,怎么办呢?
就需要修改表格里的内容。
灵活使用四张表
打开EXCLE表格(见上面一个步骤),在表格的底部,可以看到四张表。分别为「输入表」、「输出表」、「参数表」、「说明表」
•
输入表:机器人从这张表读取原始数据
•
输出表:机器人在这张表存储结果数据
•
参数表:机器人从这张表读取控制数据
•
说明表:在这张表填写机器人使用说明
几乎所有的机器人都可以直接使用这四张表的设计思路。因为绝大多数机器人都会有数据读取与数据输出的环节。规范并灵活使用这四张表,将会极大降低机器人的配置难度,并极大提升机器人的易用性。
无论是对个人自用还是给团队/客户使用,通过这四张表来管控机器人就非常简单粗暴好用
需要特别注意:不建议去修改「输入表」、「输出表」、「参数表」这三张表的名字。机器人是根据指定的表名去读取/写入数据。若机器人找不到对应名称的表格,将会导致机器人运行失败
•
输入表、输出表、参数表管理
注意:在对表格编辑之前,建议创建一个副本。若操作不当破坏了表格结构,可以通过副本快速还原。
完成修改后,记得按键「CTRL+S」,确保修改生效。
第一张,输入表:机器人从这张表读取原始数据
•
A 列:记录时间 → 机器人自动记录搜索该词的时间【不要动】
•
方便使用者查看哪些内容已经处理以及处理时间
•
B 列:搜索词 → 手动填写你要输入的搜索词
第二张,输出表:机器人在这张表存储结果数据
•
A 列:记录时间 → 机器人自动记录搜索该词的时间
•
方便使用者查看内容处理时间
•
B+ 列:搜索词 → 机器人自动填写搜索词以及其他记录数据
•
B 列数据本质是从「输入表」读取过来的数据
•
数据有多少列,取决于你记录了多少个字段的数据
原则上,「输出表」你无需管理维护。
但有时候,你可能想删掉一些历史输出记录内容。这时候,你应当用如下方式来删除内容。
选中要删除的内容一整行,然后单击鼠标右键,选择「删除」完成内容的删除(实际上把选中行全部删掉了)。
如果你使用了「清除内容」,只是把内容清空,但并没有删除内容原本所在行。
在获取「已使用行」总数的时候,这些清空内容的行仍然会算作已使用的行,就会导致前面出现大量的空白内容行。所以一定要用正确的方式删除行。
第三张,参数表:机器人从这张表读取控制数据
•
第 1 行:起始行 → 控制从输入表哪一行开始读取数据
•
第 2 行:结束行 → 控制从输入表哪一行结束读取数据
•
第 3 行:延时 → 控制间隔时间。
•
主要用于规避速度过快触发平台限制
•
单位默认为毫秒,1000 毫秒等于 1 秒
•
第 4 行:下拉次数上限 → 控制最多下拉多少次
•
间接控制每个搜索词加载数量和抓取数量
•
第 5 行:采集图片 → 填写 1,则采集图片,反之,不采集图片
•
第 6 行:采集视频 → 填写 1,则采集视频,反之,不采集视频
第四张,说明表:在这张表填写机器人使用说明
「说明表」存在与否,并不影响机器人的运行。但为了方便使用者了解机器人如何使用,建议在「说明表」撰写使用说明,或者放置说明文档链接。
设置好表格后,就可以运行机器人啦!
5.2.3 机器人的启动和停止操作
要想让机器人提前停止,同时长按 CTRL+F12
5.3 配置机器人
5.3.1 流程梳理
手动操作流程
文字快速描述版
打开 Chrome 浏览器
在地址栏输入小红书主页网址打开小红书主页(需要登录小红书账号,才能正常展示搜索结果)
在搜索框输入关键词
点击搜索查找笔记
如果是采集图片笔记,则点击图片筛选;如果是采集视频笔记,则点击视频筛选
获取当前页笔记数据
往下滚动一页加载新的笔记数据
把获取的数据保存到 Excel
重复 6-8 步骤
重复 3-9 步骤
文字+示意图版
1.
打开 Chrome 浏览器
2.
在地址栏输入小红书主页网址打开小红书主页(需要登录小红书账号,才能正常展示搜索结果)
3.
在搜索框输入关键词
4.
点击搜索查找笔记
5.
如果是采集图片笔记,则点击图片筛选;如果是采集视频笔记,则点击视频筛选
6.
获取当前页笔记数据
7.
按 End 键往下滚动一页加载新的笔记数据
8.
把获取的数据保存到 Excel
9.
重复 6-8 步骤
10.
重复翻页次数完毕后,重复 3-9 步骤
流程示意图
5.3.2 模块组装
组装整体图
配置前准备
•
手动完成小红书账号的登录
具体配置步骤
第 1 步:环境初始化
为了让机器人更加稳健的运行,可以执行一些操作,让运行环境初始化
比如关闭机器人执行过程需要启动的应用,避免多次打开应用影响机器人正常运行
该机器人会自行打开 Excel.exe(微软的表格应用)、et.exe(WPS 的表格应用)、Chrome.exe(Chrome 浏览器)。我们一开始就配置了三个关闭对应应用的模块
1.
关闭应用
配置操作:一选择、二摆放、三设置
① 模块选择:
两种选择方式
分类展开:系统操作 → 应用 → 关闭应用
搜索关键词:动作关键词:关闭;目标关键词:应用
② 模块摆放:
操作方式:双击/拖拽选中的模块到摆放区域
③ 模块设置:填入要关闭的进程名称
?
如何获取要应用的进程名?
可以在任务管理器查看应用进程
第一步:同时按下按 Ctrl + Shift + Esc 组合键,打开任务管理器
第二步:按照下图操作,找到所需的进程名。如下图,找到的 Excel 的进程名为 Excel.exe
2.
关闭 wps Excel
配置操作:一选择、二摆放、三设置
① 模块选择:
两种选择方式
分类展开:系统操作 → 应用 → 关闭应用
搜索关键词:动作关键词:关闭;目标关键词:应用
② 模块摆放:
操作方式:双击/拖拽选中的模块到摆放区域
③ 模块设置:具体设置如下
3.
关闭 chrome 浏览器
配置操作:一选择、二摆放、三设置
① 模块选择:
两种选择方式
分类展开:系统操作 → 应用 → 关闭应用
搜索关键词:动作关键词:关闭;目标关键词:应用
② 模块摆放:
操作方式:双击/拖拽选中的模块到摆放区域
③ 模块设置:具体设置如下
第 2 步:打开 Excel 文件
1.
打开 Excel 文件
配置操作:一选择、二摆放、三设置
① 模块选择:
两种选择方式
分类展开:软件自动化 → Excel → 打开Excel
搜索关键词:动作关键词:打开;目标关键词:Excel
② 模块摆放:
操作方式:双击/拖拽选中的模块到摆放区域
③ 模块设置:具体设置如下
?
如何指定文件?
参考下图操作,完成文件的指定
PS:建议把文件放到默认文件夹下,以后分享机器人文件包的时候,该文件会包含在里面(默认文件夹就是你点击「文件夹」之后,自动打开的文件夹)
?
为什么要基于 Excel 表格文件来读取和写入数据?
•
Excel 天然是一个非常适合管理数据的文件,绝大多数情况下,比其他文件更适合普通人使用
•
主流的 RPA 软件对 Excel 的功能支持非常的完善,封装了大量的功能模块。见下图
第 3 步:打开 Chrome 浏览器并打开小红书主页
1.
启动 Chrome 浏览器
配置操作:一选择、二摆放、三设置
① 模块选择:
两种选择方式
分类展开:软件自动化 → 浏览器 → 启动新的浏览器
搜索关键词:动作关键词:启动;目标关键词:浏览器
② 模块摆放:
操作方式:双击/拖拽选中的模块到摆放区域
③ 模块设置:具体设置如下
打开链接设置内容:https://www.xiaohongshu.com/explore
?
浏览器为什么要选择 Google Chrome
Chrome 浏览器市场份额最大,各个 RPA 软件适配性最好。为了教学的一致性,建议大家选择 Chrome。第 4 步:读取数据并预处理
1.
读取单元格的值
配置操作:一选择、二摆放、三设置
① 模块选择:
两种选择方式
分类展开:软件自动化 → Excel → 读取单元格
搜索关键词:动作关键词:读取;目标关键词:Excel
② 模块摆放:
操作方式:双击/拖拽选中的模块到摆放区域
③ 模块设置:具体设置如下
?
从 Excel 表格文件中读取某个单元格的数据,应该使用哪个模块?
RPA 软件支持多种方式来读取 Excel 表格文件中的数据。其中「读取单元格」是最简单也是最广泛使用的一种方式。
当前步骤使用「读取单元格」从「参数表」中读取「B1」的值,并赋值为「起始行」。
这里的「起始行」只是一个代号,你可以取任何一个可以成功命名的代号。后面用到「起始行」的时候,本质是从「参数表」中读取「B1」的值。
?
读取表格数据的属性设置的 3 个关键点
•
关键点 ①:设置从哪个工作表读取数据。这里的设置为「参数表」
•
关键点 ②:设置读取工作表中的哪个单元格。这里的设置为「B1」
•
关键点 ③:给读取的数据设置一个变量名,及输出到××。这里的设置为「起始行」
2.
转为整数数据
配置操作:一选择、二摆放、三设置
① 模块选择:
两种选择方式
分类展开:基本命令 → 基本命令 → 转为整数数据
搜索关键词:语法关键词:整数
② 模块摆放:
操作方式:双击/拖拽选中的模块到摆放区域
③ 模块设置:具体设置如下
?
为什么需要将读取的数据再次转为整数数据?
默认情况下,从 Excel 中读取的数据是「文本数据」。「文本数据」不具备表达数值的功能。所以需要将其转为「整数数据」,从而实现控制机器人从哪一行开始读取数据。
?
为什么是将「起始行」转为「起始行」?
转换对象中的「起始行」,是一个「文本数据」
输出到中的「起始行」,是一个转换后「整数数据」
注意:输出到中的「起始行」可以设置为任意一个可以成功命名的代号。但为了更加简洁好记(个人习惯),我这里仍然命名为「起始行」
3.
读取单元格B2的值
配置操作:一选择、二摆放、三设置
① 模块选择:
两种选择方式
分类展开:软件自动化 → Excel → 读取单元格
搜索关键词:动作关键词:读取;目标关键词:Excel
② 模块摆放:
操作方式:双击/拖拽选中的模块到摆放区域
③ 模块设置:具体设置如下
4.
转为整数数据
配置操作:一选择、二摆放、三设置
① 模块选择:
两种选择方式
分类展开:基本命令 → 基本命令 → 转为整数数据
搜索关键词:语法关键词:整数
② 模块摆放:
操作方式:双击/拖拽选中的模块到摆放区域
③ 模块设置:具体设置如下
5.
读取单元格
配置操作:一选择、二摆放、三设置
① 模块选择:
两种选择方式
分类展开:软件自动化 → Excel → 读取单元格
搜索关键词:动作关键词:读取;目标关键词:Excel
② 模块摆放:
操作方式:双击/拖拽选中的模块到摆放区域
③ 模块设置:具体设置如下
6.
转为整数数据
配置操作:一选择、二摆放、三设置
① 模块选择:
两种选择方式
分类展开:基本命令 → 基本命令 → 转为整数数据
搜索关键词:语法关键词:整数
② 模块摆放:
操作方式:双击/拖拽选中的模块到摆放区域
③ 模块设置:具体设置如下
7.
读取单元格
配置操作:一选择、二摆放、三设置
① 模块选择:
两种选择方式
分类展开:软件自动化 → Excel → 读取单元格
搜索关键词:动作关键词:读取;目标关键词:Excel
② 模块摆放:
操作方式:双击/拖拽选中的模块到摆放区域
③ 模块设置:具体设置如下
8.
转为整数数据
配置操作:一选择、二摆放、三设置
① 模块选择:
两种选择方式
分类展开:基本命令 → 基本命令 → 转为整数数据
搜索关键词:语法关键词:整数
② 模块摆放:
操作方式:双击/拖拽选中的模块到摆放区域
③ 模块设置:具体设置如下
9.
读取单元格
配置操作:一选择、二摆放、三设置
① 模块选择:
两种选择方式
分类展开:软件自动化 → Excel → 读取单元格
搜索关键词:动作关键词:读取;目标关键词:Excel
② 模块摆放:
操作方式:双击/拖拽选中的模块到摆放区域
③ 模块设置:具体设置如下
10.
转为整数数据
配置操作:一选择、二摆放、三设置
① 模块选择:
两种选择方式
分类展开:基本命令 → 基本命令 → 转为整数数据
搜索关键词:语法关键词:整数
② 模块摆放:
操作方式:双击/拖拽选中的模块到摆放区域
③ 模块设置:具体设置如下
11.
读取单元格
配置操作:一选择、二摆放、三设置
① 模块选择:
两种选择方式
分类展开:软件自动化 → Excel → 读取单元格
搜索关键词:动作关键词:读取;目标关键词:Excel
② 模块摆放:
操作方式:双击/拖拽选中的模块到摆放区域
③ 模块设置:具体设置如下
12.
转为整数数据
配置操作:一选择、二摆放、三设置
① 模块选择:
两种选择方式
分类展开:基本命令 → 基本命令 → 转为整数数据
搜索关键词:语法关键词:整数
② 模块摆放:
操作方式:双击/拖拽选中的模块到摆放区域
③ 模块设置:具体设置如下
13.
循环
配置操作:一选择、二摆放、三设置
① 模块选择:
两种选择方式
分类展开:基本命令 → 词法语法 → 从初始值开始按步长计数
搜索关键词:语法关键词:计数
② 模块摆放:
操作方式:双击/拖拽选中的模块到摆放区域
③ 模块设置:具体设置如下
14.
获取本机时间
配置操作:一选择、二摆放、三设置
① 模块选择:
两种选择方式
分类展开:数据处理 → 时间 → 获取时间
搜索关键词:动作关键词:获取;目标关键词:时间
③ 模块设置:具体设置如下
?
为什么添加获取时间的步骤?
获取时间以及后面的把获取的时间写入到表格中,是对搜索词的查询和数据抓取情况有一个时间上的记录
从而方便使用者了解搜索和抓取频率,以及对抓取频率是否需要做调整有个依据判断
② 模块摆放:
操作方式:双击/拖拽选中的模块到摆放区域
?
如何确保模块被循环包裹?
当一个模块在一个循环模块的右下角的时候,意味着被循环包裹
15.
格式化时间
配置操作:一选择、二摆放、三设置
① 模块选择:
两种选择方式
分类展开:数据处理 → 时间 → 格式化时间
搜索关键词:动作关键词:格式化;目标关键词:时间
② 模块摆放:
操作方式:双击/拖拽选中的模块到摆放区域
③ 模块设置:具体设置如下
?
为什么需要在获取本机时间之后,还需要执行时间格式化操作?
Uibot 提供了 4 种获取获取时间的模块,见下图
但这四种方式获取的时间是一个「原生态」的形式,并不是我们常见的年月日时分秒的形式。
我们如果需要获取日期和时分秒,需要使用「获取时间」模块。
执行「获取时间」之后,得到的「原生态」内容是怎样的?请看下图。
很显然,这种「原生态」的时间内容是非常不直观的。我们需要格式化时间。执行格式化后,我们得到年月日时分秒的时间内容。见下图:
16.
写入单元格
配置操作:一选择、二摆放、三设置
① 模块选择:
两种选择方式
分类展开:软件自动化 → Excel → 写入单元格
搜索关键词:动作关键词:写入;目标关键词:Excel
② 模块摆放:
操作方式:双击/拖拽选中的模块到摆放区域
③ 模块设置:具体设置如下
?
写入数据到表格的属性设置的 3 个关键点
•
关键点 ①:设置把数据写入到哪个工作表读取数据。这里的设置为「输入表」
•
PS:这里是为了方便查看「输入表」搜索词查询情况,所以直接把时间记录写入到「输入表」
•
关键点 ②:设置写入到工作表中的哪个单元格。这里的设置为「”A”&当前行」
•
这里的设置内容是字符串和变量的拼接。字符串需要用英文””包裹起来。字符串与变量之间用&连接。关于拼接的更详细说明,请参考【3.5.3 读取单元格 模块中关于变量的知识】
•
“A”&当前行 中当前行的值从「循环当前行从起始行到结束行,步长1」获得。关于循环知识点的详细说明,请参考【3.2.3【计数循环】模块的知识】
•
关键点 ③:给写入的数据指定一个来源。这里的设置为「记录时间」
在遇到跟表格相关的报错,比如下图,首先要做的就是检查上述三个关键点是否填写正确
还有,有时候发现读取的数据不是自己想要的,或者把数据写入的地方不是自己希望的,这都是以上三个关键点的内容填写错了
17.
读取单元格
配置操作:一选择、二摆放、三设置
① 模块选择:
两种选择方式
分类展开:软件自动化 → Excel → 读取单元格
搜索关键词:动作关键词:读取;目标关键词:Excel
② 模块摆放:
操作方式:双击/拖拽选中的模块到摆放区域
③ 模块设置:具体设置如下
?
是如何通过变量「当前行」来控制读取内容?
•
「当前行」的值是从循环「起始行」到「结束行」依次取得
•
假设「起始行」值为 2,「结束行」值为 10。第一次循环,「当前行」值为 2,则「”B”&当前行」等同于「”B2″」第 5步:在搜索框输入关键词
1.
在目标中输入文本
配置操作:一选择、二摆放、三设置
① 模块选择:
两种选择方式
分类展开:鼠标键盘 → 键盘 → 在目标中输入
搜索关键词:动作关键词:输入;目标关键词:目标(PS:UiBot 模块中的目标二字默认指的是元素目标)
② 模块摆放:
操作方式:双击/拖拽选中的模块到摆放区域
③ 模块设置:具体设置如下
?
为什么要把目标属性内容修改为「搜索输入框」
选择目标后,会自动生成一个默认的目标名称。为了更具有阅读性,可按照下面操作流程修改目标名称。更详细说明请参考《5 节小课搞定 RPA 入门》中的第 2 讲关于点击目标的配置
第 6 步:点击搜索查找笔记
1.
鼠标点击
配置操作:一选择、二摆放、三设置
① 模块选择:
两种选择方式
分类展开:鼠标键盘 → 鼠标 → 点击目标
搜索关键词:动作关键词:点击;目标关键词:目标(PS:UiBot 模块中的目标二字默认指的是元素目标)
② 模块摆放:
操作方式:双击/拖拽选中的模块到摆放区域
③ 模块设置:具体设置如下
第 7 步:如果是采集图片笔记,则点击图片筛选
1.
根据条件判断
配置操作:一选择、二摆放、三设置
① 模块选择:
两种选择方式
分类展开:基本命令 → 词法语法 → 如果条件成立
搜索关键词:语法关键词:条件
② 模块摆放:
操作方式:双击/拖拽选中的模块到摆放区域
③ 模块设置:具体设置如下
?
「如果条件成立」和「根据判断条件」
需要特别注意:不少新人容易搞混淆「如果条件成立」和「根据判断条件」。我们用好「如果条件成立」就可以了
关于「如果条件成立」的详细教学,请参考《5 节小课搞定 RPA 入门》第 5 课的知识点讲解
?
如何理解「采集图片 = 1」?
「采集图片」是从「参数表」中「B5」读取的内容,本质就是判断内容是否是「1」
注意:这里的「1」是整数数据。如果=前后的数据类型不一致,那么将永远都不成立。所以需要将「采集图片」转为整数数据,然后判断是否等于整数 1
如果不转为整数,则「采集图片」的值为「”1″」。判断表达式如果用的是「采集图片 = “1”」,则不需转为整数数据(”1″ 是文本数据)
2.
鼠标点击目标
配置操作:一选择、二摆放、三设置
① 模块选择:
两种选择方式
分类展开:鼠标键盘 → 鼠标 → 点击目标
搜索关键词:动作关键词:点击;目标关键词:目标(PS:UiBot 模块中的目标二字默认指的是元素目标)
② 模块摆放:
操作方式:双击/拖拽选中的模块到摆放区域
③ 模块设置:具体设置如下
3.
延时
配置操作:一选择、二摆放、三设置
① 模块选择:
两种选择方式
分类展开:基本命令→ 基本命令 → 延时
搜索关键词:语法关键词:延时
② 模块摆放:
操作方式:双击/拖拽选中的模块到摆放区域
③ 模块设置:具体设置如下
?
为什么要使用「延时」?
「延时」往往是为了让机器人运行更稳健。有很多种方式可以让机器人运行更加稳健其中。其中「延时」相对来说是最简单粗暴的,但大多数情况非常好用的提升机器人稳定性的模块。
这里点击「图文」后,加载出小红书笔记需要一定的时间,可以通过增加「延时」让新的数据充分加载出来,避免数据没有出来导致抓取数据不正确
?
毫秒与秒之间的换算关系
1000 毫秒 = 1秒
这里延时了 5000 毫秒(5 秒),可以根据自己的实际需求设置数值
4.
循环
配置操作:一选择、二摆放、三设置
① 模块选择:
两种选择方式
分类展开:基本命令 → 词法语法 → 从初始值开始按步长计数
搜索关键词:语法关键词:计数
② 模块摆放:
操作方式:双击/拖拽选中的模块到摆放区域
③ 模块设置:具体设置如下
?
控制下拉次数的作用是什么?
通过控制下拉次数,间接达到控制抓取数量的目的第 8 步: 获取当前页笔记数据
1.
抓取数据
配置操作:一选择、二摆放、三设置
① 模块选择:
两种选择方式
分类展开:抓取数据
搜索关键词:动作关键词:抓取;目标关键词:数据
② 模块摆放:
操作方式:双击/拖拽选中的模块到摆放区域
③ 模块设置:具体设置如下
?
「数据抓取」位于顶端的菜单栏区
「数据抓取」是抓取结构化数据最常用的一个功能模块。主流的 RPA 软件包括 UiBot 一般将其放置在顶端菜单栏区
?
为什么将「数据抓取」摆放在下拉计数循环内?
如果将「数据抓取」放置在计数循环外,则意味着在循环结束后,执行数据抓取,可一次性把所有的加载的数据全部抓取到。大多数情况下,应该使用该方式
但是,小红书平台的数据加载有一定的特殊性,多次加载数据之后,执行数据抓取,只能抓取到最后一次加载的数据
所以,需要循环一次,就抓取一次。当循环 N 次后,也同步完成了 N 次的抓取,确保了数据没有遗漏第 9 步: 按 End 键下拉加载新的数据
1.
模拟按键
配置操作:一选择、二摆放、三设置
① 模块选择:
两种选择方式
分类展开:鼠标键盘 → 键盘 → 模拟按键
搜索关键词:动作关键词:模拟;目标关键词:按键
② 模块摆放:
操作方式:双击/拖拽选中的模块到摆放区域
③ 模块设置:具体设置如下
?
为什么此处使用「End」键
RPA 机器人本质就是模拟人的鼠标按键操作。这里我手动用的是「End」键来完成页面下翻,那么可以让机器人也来模拟 End 键的按键操作第 10 步: 把获取的数据保存到 Excel
1.
遍历数组
配置操作:一选择、二摆放、三设置
① 模块选择:
两种选择方式
分类展开:基本命令 → 词法语法 → 依次读取数组中每个元素
搜索关键词:语法关键词:数组
② 模块摆放:
操作方式:双击/拖拽选中的模块到摆放区域
③ 模块设置:具体设置如下
2.
获取行数
配置操作:一选择、二摆放、三设置
① 模块选择:
两种选择方式
分类展开:软件自动化 → Excel → 获取行数
搜索关键词:动作关键词:获取;目标关键词:行数
② 模块摆放:
操作方式:双击/拖拽选中的模块到摆放区域
③ 模块设置:具体设置如下
3.
将记录时间写入单元格
配置操作:一选择、二摆放、三设置
① 模块选择:
两种选择方式
分类展开:软件自动化 → Excel → 写入单元格
搜索关键词:动作关键词:写入;目标关键词:Excel
② 模块摆放:
操作方式:双击/拖拽选中的模块到摆放区域
③ 模块设置:具体设置如下
?
黄金搭配:「获取行数」+「写入单元格」
在了解「获取行数」之前,新人把数据数据写入到表格中是比较困难的一件事情。因为新的数据容易覆盖旧的数据
解决这个问题的原理很简单,就是写入新数据不要跟旧数据在同一个单元格。在获取行数后,可以在对应的旧数据下一行写入数据就实现了准确写入数据。
4.
将输入内容写入单元格
配置操作:一选择、二摆放、三设置
① 模块选择:
两种选择方式
分类展开:软件自动化 → Excel → 写入单元格
搜索关键词:动作关键词:写入;目标关键词:Excel
② 模块摆放:
操作方式:双击/拖拽选中的模块到摆放区域
③ 模块设置:具体设置如下
5.
将图片写入单元格
配置操作:一选择、二摆放、三设置
① 模块选择:
两种选择方式
分类展开:软件自动化 → Excel → 写入单元格
搜索关键词:动作关键词:写入;目标关键词:Excel
② 模块摆放:
操作方式:双击/拖拽选中的模块到摆放区域
③ 模块设置:具体设置如下
6.
将每行数据写入单元格
配置操作:一选择、二摆放、三设置
① 模块选择:
两种选择方式
分类展开:软件自动化 → Excel → 写入单元格
搜索关键词:动作关键词:写入;目标关键词:Excel
② 模块摆放:
操作方式:双击/拖拽选中的模块到摆放区域
③ 模块设置:具体设置如下
第 11 步:如果是采集视频笔记,则点击视频筛选
1.
根据条件判断
配置操作:一选择、二摆放、三设置
① 模块选择:
两种选择方式
分类展开:基本命令 → 词法语法 → 如果条件成立
搜索关键词:语法关键词:条件
② 模块摆放:
操作方式:双击/拖拽选中的模块到摆放区域
③ 模块设置:具体设置如下
?
模块的最简单的复用就是复制一遍
到了这一步的配置,我们会发现抓取图文笔记和视频笔记,执行的操作几乎一模一样
这里需要特别提醒一下新人,或者一些想追求更高阶技巧的伙伴,对于绝大多数 RPA 应用场景,直接复制一份已经组装好的模块,然后针对性修改其中的少部分模块,这是最适合大多人的用法
当然,如果你本身是有编程基础,或者有志于成为技术型的 RPA 开发者,可以学习高阶的玩法,比如使用子程序功能。如果你看到子程序,不明白意思,那就不用去学习
2.
鼠标点击
配置操作:一选择、二摆放、三设置
① 模块选择:
两种选择方式
分类展开:鼠标键盘 → 鼠标 → 点击目标
搜索关键词:动作关键词:点击;目标关键词:目标(PS:UiBot 模块中的目标二字默认指的是元素目标)
② 模块摆放:
操作方式:双击/拖拽选中的模块到摆放区域
③ 模块设置:具体设置如下
3.
延时
配置操作:一选择、二摆放、三设置
① 模块选择:
两种选择方式
分类展开:基本命令→ 基本命令 → 延时
搜索关键词:语法关键词:延时
② 模块摆放:
操作方式:双击/拖拽选中的模块到摆放区域
③ 模块设置:具体设置如下
?
此处的「延时」作用是什么
这里的延时时长是通过「参数表」来设置的。用于控制输入搜索词之间的间隔时长,通过一个比较合理的抓取数据频率,从而避免平台限制访问。
4.
循环
配置操作:一选择、二摆放、三设置
① 模块选择:
两种选择方式
分类展开:基本命令 → 词法语法 → 从初始值开始按步长计数
搜索关键词:语法关键词:计数
② 模块摆放:
操作方式:双击/拖拽选中的模块到摆放区域
③ 模块设置:具体设置如下
第 12 步:获取当前页笔记数据
1.
抓取数据
配置操作:一选择、二摆放、三设置
① 模块选择:
两种选择方式
分类展开:抓取数据
搜索关键词:动作关键词:抓取;目标关键词:数据
② 模块摆放:
操作方式:双击/拖拽选中的模块到摆放区域
③ 模块设置:具体设置如下
第 13 步,按 End 键下拉加载新的数据
1.
End键
配置操作:一选择、二摆放、三设置
① 模块选择:
两种选择方式
分类展开:鼠标键盘 → 键盘 → 模拟按键
搜索关键词:动作关键词:模拟;目标关键词:按键
② 模块摆放:
操作方式:双击/拖拽选中的模块到摆放区域
③ 模块设置:具体设置如下
第 14 步:把获取的数据保存到 Excel
1.
遍历数组
配置操作:一选择、二摆放、三设置
① 模块选择:
两种选择方式
分类展开:基本命令 → 词法语法 → 依次读取数组中每个元素
搜索关键词:语法关键词:数组
② 模块摆放:
操作方式:双击/拖拽选中的模块到摆放区域
③ 模块设置:具体设置如下
2.
获取行数
配置操作:一选择、二摆放、三设置
① 模块选择:
两种选择方式
分类展开:软件自动化 → Excel → 获取行数
搜索关键词:动作关键词:获取;目标关键词:行数
② 模块摆放:
操作方式:双击/拖拽选中的模块到摆放区域
③ 模块设置:具体设置如下
3.
写入单元格
配置操作:一选择、二摆放、三设置
① 模块选择:
两种选择方式
分类展开:软件自动化 → Excel → 写入单元格
搜索关键词:动作关键词:写入;目标关键词:Excel
② 模块摆放:
操作方式:双击/拖拽选中的模块到摆放区域
③ 模块设置:具体设置如下
4.
写入单元格
配置操作:一选择、二摆放、三设置
① 模块选择:
两种选择方式
分类展开:软件自动化 → Excel → 写入单元格
搜索关键词:动作关键词:写入;目标关键词:Excel
② 模块摆放:
操作方式:双击/拖拽选中的模块到摆放区域。
③ 模块设置:具体设置如下
5.
写入单元格
配置操作:一选择、二摆放、三设置
① 模块选择:
两种选择方式
分类展开:软件自动化 → Excel → 写入单元格
搜索关键词:动作关键词:写入;目标关键词:Excel
② 模块摆放:
操作方式:双击/拖拽选中的模块到摆放区域
③ 模块设置:具体设置如下
6.
写入单元格
配置操作:一选择、二摆放、三设置
① 模块选择:
两种选择方式
分类展开:软件自动化 → Excel → 写入单元格
搜索关键词:动作关键词:写入;目标关键词:Excel
② 模块摆放:
操作方式:双击/拖拽选中的模块到摆放区域
③ 模块设置:具体设置如下
7.
延时
配置操作:一选择、二摆放、三设置
① 模块选择:
两种选择方式
分类展开:基本命令 → 基本命令 → 延时
搜索关键词:语法关键词:延时
② 模块摆放:
操作方式:双击/拖拽选中的模块到摆放区域
③ 模块设置:具体设置如下
对应航线图任务-制作小红书账号笔记抓取机器人
设计一个小红书笔记数据抓取 RPA 机器人(账号主页版),实现自动打开小红书账号主页并抓取笔记数据。






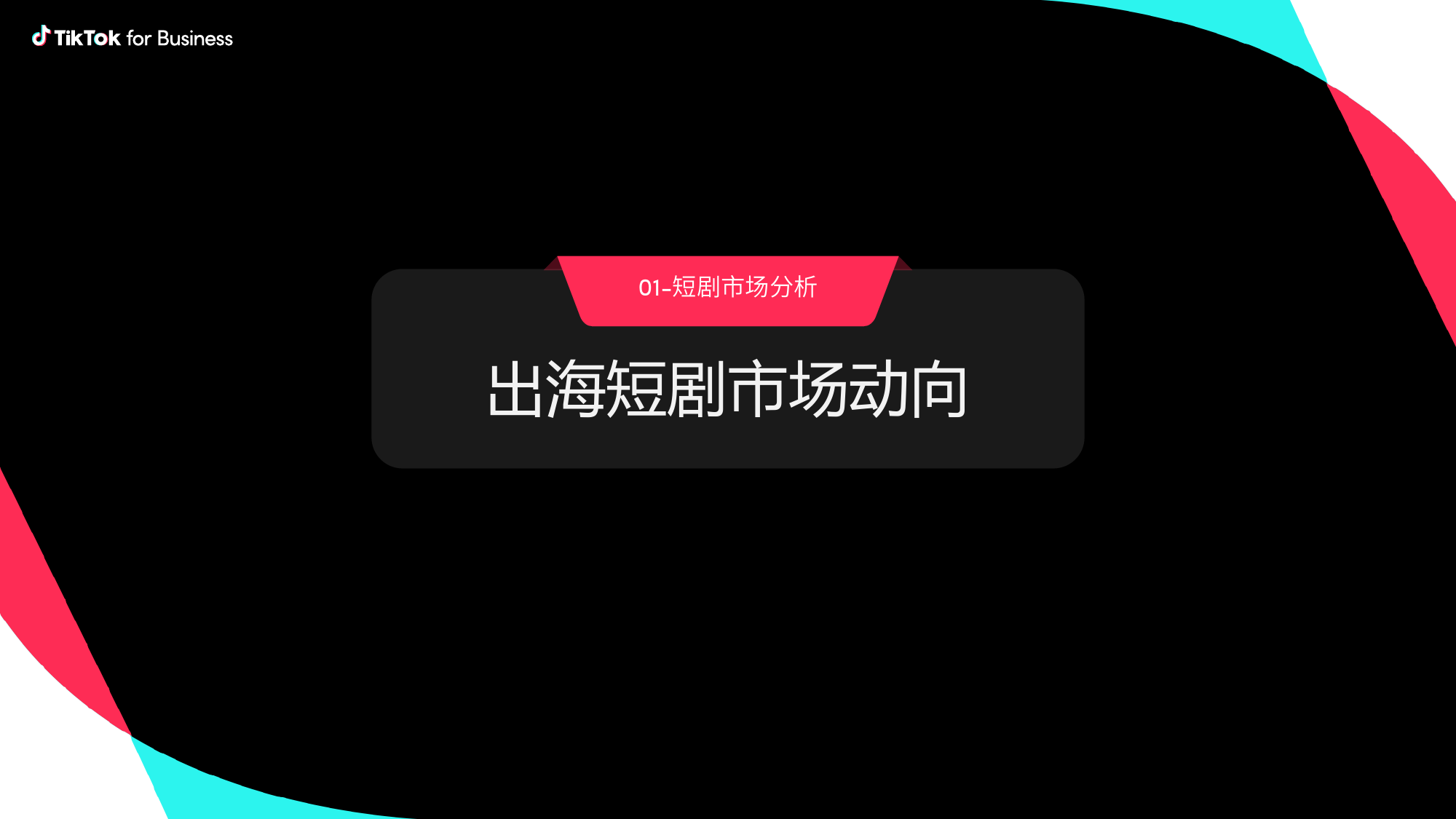






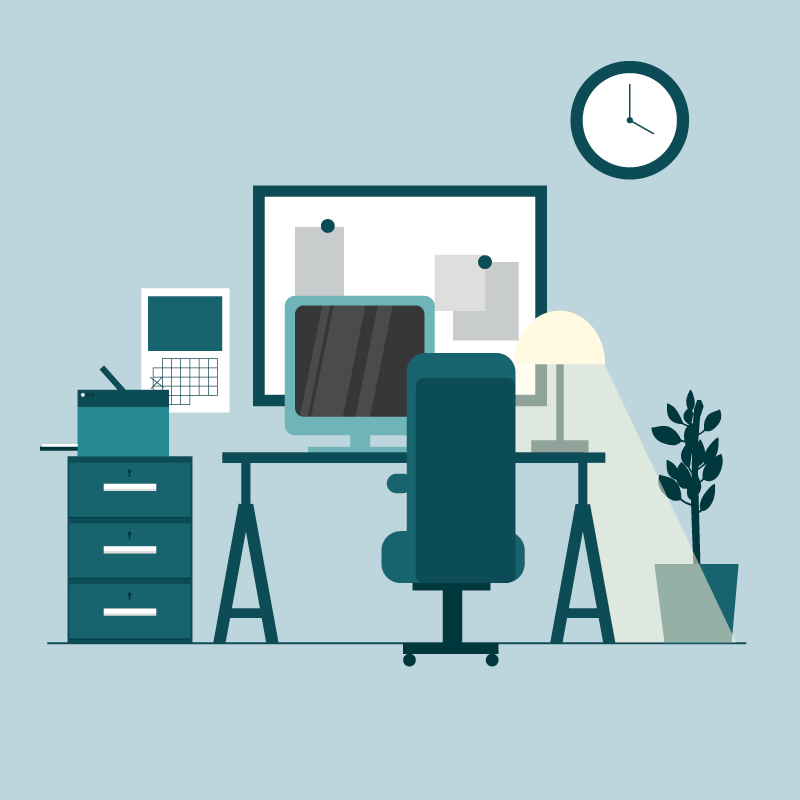



暂无评论内容