利用RPA 工具进行工作提效、变现系列教程-连载中
RPA 的设计逻辑
RPA 是为了替代人工手动操作而生的,本质就是模拟人的鼠标按键操作。
手动操作,一般是基于我们的视觉去选择某个「执行目标」,然后「执行某个动作」,比如,点击鼠标/键盘,打开/启动等等。然后不断重复执行。
简单说就是:对选定的目标做重复的动作。
理解了这个路径,就可以轻松理解完备性的机器人包含2大要点:
•执行操作:包含对「执行目标」「执行某个动作」。
•执行逻辑:是指按照怎样的规则执行动作。
几乎每个机器人都由这三大部分组成,只不过每个部分的内容有差异。
选取的目标越简单,执行动作越少,执行逻辑越简单,机器人就越好做。
相反,选取的目标越复杂,执行动作越多,执行逻辑越复杂,机器人做起来就越困难。
接下来,我们就会从易到难选择 5 个机器人,它们会逐步包含所有常见类型的执行目标、执行动作、执行逻辑,通过学习这 5 个机器人,大家将会一步步掌握机器人的设计方法。
每个机器人,我们都会分为3个部分进行讲解:
1.机器人流程梳理:提取工作关键步骤,梳理机器人的设计流程,并完成流程图设计。
2.配置机器人:手把手带你根据流程图,配置出机器人。
3.设计思路和知识点详细讲解。
前两部分,是设计一个完备机器人的必备步骤。
第三部分,帮助大家掌握设计知识和方法,这样才能做到举一反三,自己去设计更多机器人。
实操和方法论,缺一不可。
先讲实操,是为了帮大家跳过略枯燥的专业术语,希望大家可以先操作起来,快速找到成就感。
所以,在操作中,你大概率会有很多疑问,工具上的很多术语不明白。这时,先不要纠结「为什么」,带着自己的种种疑问,跟着文档操作,完成机器人配置。
完成之后,赶快带着你的疑问,去看知识点讲解,快速吸收知识,再试着不看手册,自己重新思考配置一遍机器人。
通过这种方式,相信你会学得更快、更好。
下面,跟着我设计的步骤来开启你的 RPA 之旅吧!
![图片[1]-RPA-复刻做 1 个「图像」批量点赞机器人-知识充电站](https://itdoc666.com/wp-content/uploads/2024/02/AMw3byISwo6tgfxA1u7canU9nZc.png)
3.2 基于图像批量点赞
我们将开始设计一个机器人,替代我们 “ 对知识星球的帖子进行批量点赞 ”。
3.2.1 机器人流程梳理
梳理机器人的执行流程,是配置任何一个机器人的必备功课。
很多时候,熟练应用 RPA 的老鸟往往会跳过这一步,直接想到哪做到哪。遇到复杂的流程,极容易出现流程没有梳理清楚,导致机器人配置工作量剧增。
所以,建议新手在学习时,最好养成梳理流程的习惯,这样才能避免这类问题。
首先,根据人工动作抽象出机器步骤
这里的关键是把人工的关键动作具体描述出来。
“ 对知识星球的帖子进行批量点赞 ”,我们的操作是这样的:
点击「点赞」按钮。
点完赞,或者当前界面不存在未点赞的按钮,怎么办呢?向下滚动几次鼠标,看到一个新的未点赞按钮,点击「点赞」按钮。
然后不断重复以上步骤。
再继续提炼一下,按照更准确的机器语言描述,就是:
1.点击「点赞」按钮,如果当前界面不存在未点赞按钮,等待 1 秒(1000毫秒)后,就执行鼠标滚轮操作。
2.鼠标滚轮向下 5 次(这里滚1次、2次其实都可以)
3.重复 1-2 步骤
4.输出「五节小课搞定RPA入门正式开启」(这一步是教练增加的小小仪式感,标准流程前3步就够啦~)
然后,画出流程示意图。
大多数的机器人流程图都比较简单,使用思维导图类软件就可以,手绘也行。
![图片[2]-RPA-复刻做 1 个「图像」批量点赞机器人-知识充电站](https://itdoc666.com/wp-content/uploads/2024/02/BDEmbmS2aoizUbxGTtHcK4grnHe.png)
![图片[1]-RPA-复刻做 1 个「图像」批量点赞机器人-知识充电站](https://itdoc666.com/wp-content/uploads/2024/02/AMw3byISwo6tgfxA1u7canU9nZc.png)
3.2.2 如何配置机器人
机器人模块组装图
这里先给大家看下,我已经配置好的模块组装图,就像图中这样,只有 4 步非常简单。你也赶快跟着操作起来吧~
![图片[4]-RPA-复刻做 1 个「图像」批量点赞机器人-知识充电站](https://itdoc666.com/wp-content/uploads/2024/02/QTH9bse9PoX8kpx3wyrc4ADHnSb.png)
配置前准备
在正式配置之前,你需要做好以下两点准备
•已经知晓如何打开 UiBot 机器人配置界面,并知道如何拖拽模块。若还没有准备好,请直接点击2.2 快速配置第一个超简单机器人进入该章节学习。
选择一个平台进行实操
![图片[5]-RPA-复刻做 1 个「图像」批量点赞机器人-知识充电站](https://itdoc666.com/wp-content/uploads/2024/02/QHpYbnGKZouxrHxfPhVcyszXnAg.png)
具体配置步骤
这里,就要对照着我们前面梳理出的流程来啦!
1.点击「点赞」按钮,如果当前界面不存在未点赞按钮,等待 1 秒(1000毫秒)后,就执行鼠标滚轮操作
2.鼠标滚轮向下 5 次(这里为了让下一个点赞按钮出现。因为机器人看不到新的点赞按钮,就不会执行点击点赞操作)
3.重复 1-2 步骤
4.输出「五节小课搞定 RPA 入门正式开启」(这一步是教练增加的小小仪式感,标准流程前3步就够啦~)
选择一个平台进行实操
![图片[5]-RPA-复刻做 1 个「图像」批量点赞机器人-知识充电站](https://itdoc666.com/wp-content/uploads/2024/02/QHpYbnGKZouxrHxfPhVcyszXnAg.png)
第一步,点击【点赞】图像
对应流程的第1步:点击「点赞」按钮,如果当前界面不存在未点赞按钮,等待 1 秒(1000毫秒)后,就执行鼠标滚轮操作
每个步骤的配置都遵循我们前面个讲过的口诀:一选择 二位置 三设置,照着做不走样。
5.第一步 模块选择
6.第二步 模块摆放
7.第三步 模块设置
![图片[7]-RPA-复刻做 1 个「图像」批量点赞机器人-知识充电站](https://itdoc666.com/wp-content/uploads/2024/02/TQy6b277foEhK7xfZ53ceAWEnlb.png)
①选择-模块选择:界面操作 → 图像 → 【点击图像】
②摆放–模块摆放:双击/拖拽【点击图像】到中间的组装区域
③设置-模块设置:这里有4项属性需要设置。
•确定鼠标要点击的目标,也就是?按钮:操作如下图。
注意:不要框选一个过大的区域,刚好包含图像目标就可以,像图中蓝色小框那样。本质是模拟QQ或者微信截图,把这个点赞按钮给截图出来,所以就叫做图像模拟。
![图片[8]-RPA-复刻做 1 个「图像」批量点赞机器人-知识充电站](https://itdoc666.com/wp-content/uploads/2024/02/S2xwbjGono3hLrxyO2oc20BtnOf.png)
•超时时间:1000。这里代表:如果当前界面不存在未点赞按钮,等待 1 秒(1000毫秒)后,就执行鼠标滚轮操作。
•错误是否执行:是
•匹配方式:彩色匹配
第二步,模拟鼠标滚轮 5 次
对应流程的第 2 步:鼠标滚轮向下 5 次,加载出新的点赞按钮图像。
![图片[9]-RPA-复刻做 1 个「图像」批量点赞机器人-知识充电站](https://itdoc666.com/wp-content/uploads/2024/02/M24JbCTTOodNl1xjOQmcO39XnWh.png)
①选择-模块选择:界面操作 → 鼠标键盘 → 【模拟滚轮】
②摆放–模块摆放:双击/拖拽【模拟滚轮】到中间的组装区域
③设置-模块设置:这里有 2 项属性需要设置。
•滚动次数:5 次。为什么是 5 次呢?只滑动 1 次也可以,但我觉着判断频繁,所以就让鼠标滑动 5 次再做判断。
•滚动方向:向下
第三步,计数循环
对应流程的第 3 步:重复 1-2 步骤。
![图片[10]-RPA-复刻做 1 个「图像」批量点赞机器人-知识充电站](https://itdoc666.com/wp-content/uploads/2024/02/Svz8bzjuLoKl1ZxaHAEcwvNInwg.png)
①选择-模块选择:基本命令 → 词法语法 → 【从初始值开始按步长计数】
②摆放–模块摆放:双击/拖拽【从初始值开始按步长计数】到中间的组装区域
这里的设置和前面有所不同,它需要把「点击图像」、「模拟滚轮」包括在其内。也就是说「点击图像」和「模拟滚轮」两个模块在「计数循环」模块的右下方。
代表让点赞和滑动鼠标操作不断循环。具体如何操作呢?
8.拖拽「计数循环」
![图片[11]-RPA-复刻做 1 个「图像」批量点赞机器人-知识充电站](https://itdoc666.com/wp-content/uploads/2024/02/KYvybe3MDoIgiixsx9KczbZHnzh.png)
9.选中「点击图像」「模拟滚轮」
![图片[12]-RPA-复刻做 1 个「图像」批量点赞机器人-知识充电站](https://itdoc666.com/wp-content/uploads/2024/02/Sjzcb27JioGL6KxLg62cyOUJnZg.png)
10.按下 Ctrl+X,剪切「点击图像」「模拟滚轮」
![图片[13]-RPA-复刻做 1 个「图像」批量点赞机器人-知识充电站](https://itdoc666.com/wp-content/uploads/2024/02/PiYXbxo7voQYHnxFsDvcPjfFneg.png)
11.粘贴到「计数循环」中
![图片[14]-RPA-复刻做 1 个「图像」批量点赞机器人-知识充电站](https://itdoc666.com/wp-content/uploads/2024/02/XnYKbeBZgoRFaLxFErFcJrcmnsd.png)
③设置-模块设置:这里有4项属性需要设置。
![图片[15]-RPA-复刻做 1 个「图像」批量点赞机器人-知识充电站](https://itdoc666.com/wp-content/uploads/2024/02/YJmXbuIK1oXNPzxGZ6GcSmInnYc.png)
到这里,我们就完成了点赞、滑动鼠标,不断循环这两个操作,这三步啦~
最后,第四步,输出调试
![图片[16]-RPA-复刻做 1 个「图像」批量点赞机器人-知识充电站](https://itdoc666.com/wp-content/uploads/2024/02/T4RTbOD3MoGy1nxaBfVcVNFnn2b.png)
①选择-模块选择:基本命令 → 基本命令 → 【输出调试信息】
②摆放–模块摆放:双击/拖拽【输出调试信息】到中间的组装区域,当然是放在最后一步,也就是前面操作的下面。
③设置-模块设置:
输出内容,点击编辑按钮,输入“五节小课搞定 RPA 入门之路正式开始”,开头和结尾一定要有 ” 号(注意是英文标点符号)。然后点击【确定】。
![图片[17]-RPA-复刻做 1 个「图像」批量点赞机器人-知识充电站](https://itdoc666.com/wp-content/uploads/2024/02/UOTvbAdmToza4txH1Z4cZOzin3d.png)
到此,恭喜你!完成机器人配置!
完成后,在当前配置界面,按键 F5 或者直接点击「运行」按钮,就可以执行运行。
如果需要提前停止,请长按快捷键为 Ctrl+F12 。
![图片[1]-RPA-复刻做 1 个「图像」批量点赞机器人-知识充电站](https://itdoc666.com/wp-content/uploads/2024/02/AMw3byISwo6tgfxA1u7canU9nZc.png)
3.2.3 学习知识点,掌握机器人配置方法
下面,对照着自己完成的机器人配置页面,我们一起来看看,无形中我们已经掌握了哪些知识点,理解了它们,我们就能举一反三设计更多同类型机器人。
还记得我们前面讲过,完备性的机器人包含 2 大要点:
•「执行操作」:包含对「执行目标」「执行某个动作」。
执行目标:常见的有 2 种,图像目标和元素目标。
执行动作:常见的有 4 种,鼠标/键盘、启动/打开、输入/写入、读取/获取
它们总是一起出现,比如,打开某个图像,输入某段内容,读取某个元素等等。
•「执行逻辑」:是指按照怎样的规则重复动作,常见的逻辑有3种:循环/判断/依次
用思维导图表示就像这样:
![图片[19]-RPA-复刻做 1 个「图像」批量点赞机器人-知识充电站](https://itdoc666.com/wp-content/uploads/2024/02/TUg1bj98to0y0FxVB57cdiIinxc.png)
每个具体的「执行操作」和「执行逻辑」都是通过一模块、二摆放、三设置来实现的。
首先,第 1 个机器人用到了 3 种「执行操作」,即「执行目标」+「执行动作」,使用到的 3 个模块以及配套设置。
「点击图像」模块
机器人配置的第一步,点击“点赞”按钮,我们用到了「点击图像」模块。
•含义和使用场景:
「点击图像」,顾名思义,代表 「点击某个图像」这个行为。只要工作流程中涉及点击图像这个动作,都可以使用这个模块。
•「点击图像」模块的属性设置
大多数情况下,无需修改点击图像模块的属性。前面的点赞机器人对属性做了 3 处修改。
第 1 处:超时时间
该处默认设置为「10000」。
它代表着:在当前页面找不到未点赞按钮时,需要等待 10 秒(10000毫秒)。
前面我们修改为「1000」,意味着只需要等待 1 秒,就可执行下一步操作。
![图片[20]-RPA-复刻做 1 个「图像」批量点赞机器人-知识充电站](https://itdoc666.com/wp-content/uploads/2024/02/G6dIbx1P1oQ2BvxZHhucXrZgnGc.png)
第 2 处:错误继续执行
该处默认设置为「否」。
![图片[21]-RPA-复刻做 1 个「图像」批量点赞机器人-知识充电站](https://itdoc666.com/wp-content/uploads/2024/02/JsRMbszSoojiejxDJTTczcaFnHh.png)
它代表着:在当前页面找不到未点赞按钮时,直接报错,从而中断机器人运行。
前面修改为「是」,代表着:当前页面找不到未点赞按钮时,用最简单粗暴的方式跳过,直接进入下一个模块的运行。
也就是说,当页面中找不到未点赞按钮时,虽然不会报错中止运行,但也不会产生一次「真正的点击」,直接继续往下滑动。
•第 3 处:匹配方式
![图片[22]-RPA-复刻做 1 个「图像」批量点赞机器人-知识充电站](https://itdoc666.com/wp-content/uploads/2024/02/V7D3b0X54ozonExMvfxc9OKznEg.png)
该处默认设置为「灰色匹配」,即不通过颜色来匹配图像,也就是根据图像形状来匹配。
点赞按钮需要通过颜色来识别是否为「未点赞按钮」,所以,需要修改为「彩色匹配」。
机器人配置的第二步,模拟鼠标滚轮 5 次,我们用到了「模拟滚轮」模块。
「模拟滚轮」模块
•含义和常用场景:
顾名思义,就是模拟鼠标的滚轮滚动。
•「模拟滚轮」模块的属性设置
一定要设置的属性有两个,一是滚动次数,二是滚动方向。
![图片[23]-RPA-复刻做 1 个「图像」批量点赞机器人-知识充电站](https://itdoc666.com/wp-content/uploads/2024/02/TIIKbsxtoo9wZgxHHYTcEMbGnsb.png)
这里滚动次数5,滚动方向是向下滚动,意味着每次鼠标要向下滚动5次。
这个点赞机器人使用的是图像方式选择目标,非常依赖当前屏幕界面的展示。也就是说,不在当前屏幕中,都将选择不到,如果为了确保每个点赞按钮不被错过,这里的滚动次数设置小一点,甚至设置为 1 都是可以的。
机器人配置的第三步,重复 1-2 步骤,我们用到了「计数循环」模块。
「计数循环」模块
•含义和常用场景:这个模块,用来控制动作循环的次数。
•「计数循环」模块的属性设置:
这个模块的属性里有 3 个可以改变的配置,【初始值】代表开始的数字,【结束值】代表结束的数字,【步长】代表每次重复间隔多少。
![图片[24]-RPA-复刻做 1 个「图像」批量点赞机器人-知识充电站](https://itdoc666.com/wp-content/uploads/2024/02/HnsMbYXfNoXxf5xwlO8cw6dbnQg.png)
举个例子,大家就明白啦~
循环 i 从 0【初始值】 到 10【结束值】,【步长】 1。
![图片[25]-RPA-复刻做 1 个「图像」批量点赞机器人-知识充电站](https://itdoc666.com/wp-content/uploads/2024/02/AYCIbBfIXonAKXxmVB4cRVbnnif.png)
就代表,从 0 到 10 一共 11 个数字,每个数字之间间隔 1 。
也就是:0、1、2、3、4、5、6、7、8、9、10。一共就是循环11次。
自我考察一下:
从 0(初始值) 数到 10(结束值),每次间隔 3(步长),需要数(循环)多少次呢?
答案是:4 (每次取值:0,3,6,9)
•「计数循环」模块的位置摆放
如果需要某个模块重复运行,则需要将该模块放置在循环模块中。
比如,前面讲到的,鼠标点击目标和滚动鼠标滚轮就要放在循环模块下面。
![图片[25]-RPA-复刻做 1 个「图像」批量点赞机器人-知识充电站](https://itdoc666.com/wp-content/uploads/2024/02/AYCIbBfIXonAKXxmVB4cRVbnnif.png)
对于新人来说,建议先配置循环模块的内部模块,再配置循环模块。循环内部模块能够正常运行后,再添加一个循环模块把它们包裹起来。
学完了3个「执行操作」类模块,我们来看最后一个「执行逻辑」
机器人的执行逻辑
机器人执行逻辑遵循三个原则
•从上到下
•从里到外
•条件判断
本节课配置的机器人涉及到了「从上到下」「从里到外」这两个原则
![图片[27]-RPA-复刻做 1 个「图像」批量点赞机器人-知识充电站](https://itdoc666.com/wp-content/uploads/2024/02/UD1qb6vFso73sCxMhdrcoKBBn4b.png)
从上到下:指机器人先运行上面的模块,再运行下面的模块(见上图 ① 标注)
从里到外:指机器人先运行完里面的模块,然后才会运行外面的模块(见上图 ② 标注)
如上图,「点击图像」「模拟滚轮」在「计数循环」里面,那么会受到「计数循环」的控制,需要重复运行 11 次之后才会执行外面的「输出调试」
这里的「输出调试」模块并不会对该机器人运行产生任何影响,只是为了方便大家了解机器人的流程执行顺序。在循环执行结束后,最后输出 1 次「五节小课搞定RPA入门之路正式开启」。
你可以尝试把「输出调试」模块放到「计数循环」模块内,看看会发生什么?
答案是:会输出 11 次「五节小课搞定RPA入门之路正式开启」
对应航线图任务 -复刻做 1 个「图像」批量点赞机器人
完全按照上面的机器人配置步骤,1:1复刻制作一个图像自动化机器人。






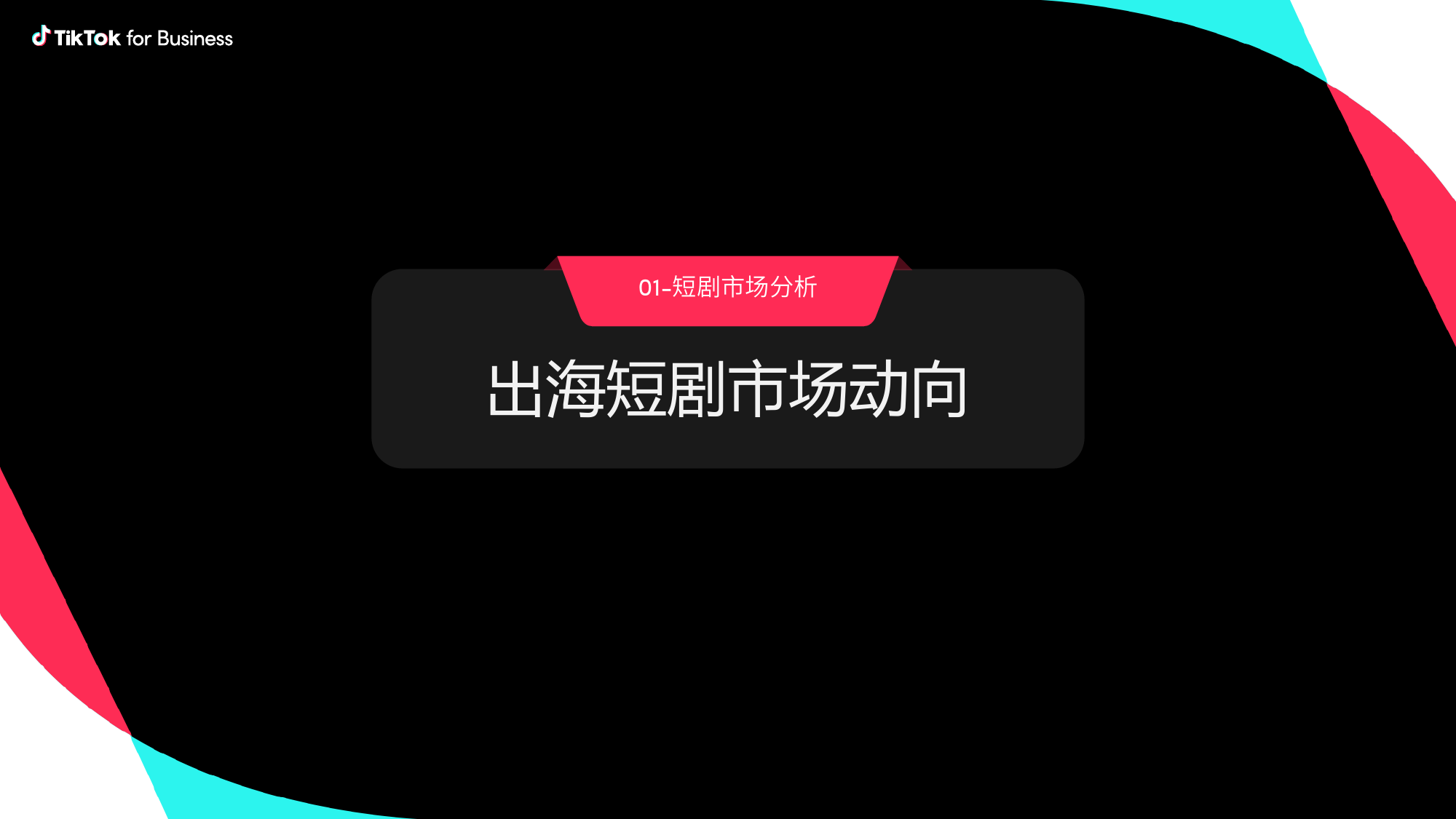






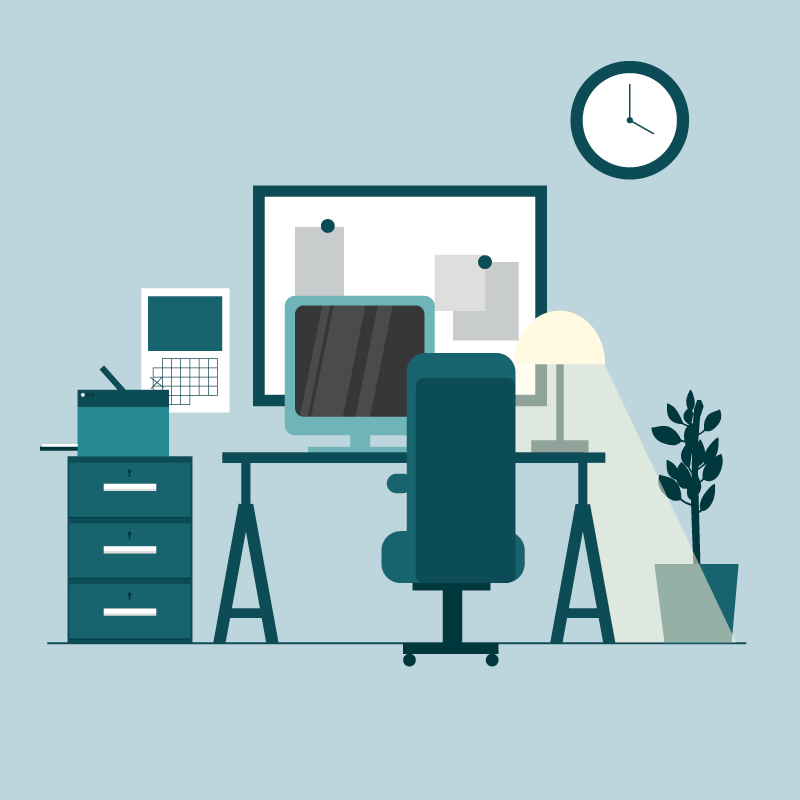



暂无评论内容