往期回顾戳–>>>>>>>>利用RPA 工具进行工作提效、变现系列教程-连载中
前面两节课,我们已经掌握了「图像目标」和「元素目标」两种「执行目标」,以及「点击」这种「执行动作」。
这节课将会开启「输入」这个新的「执行动作」,从原来的单一「执行动作」,到多个「执行动作」的流程自动化。
掌握「输入」动作后,可以对目标作出更多的人机交互操作,比如本节课将学习的新机器人——对知识星球的贴子进行点赞并回复内容。
在控制多个目标过程中,将进一步体会到什么时候需要编辑「元素目标」,以及编辑目标的基本套路。
3.4.1 机器人流程梳理
首先,根据人工动作抽象出机器步骤
这里的关键是把人工的关键动作具体描述出来。
“ 对知识星球的贴子进行点赞以及回复内容 ”,我们的操作是这样的:
1.点击「展开回复」按钮
2.在「回复框」输入内容
3.点击「发送回复」按钮
4.重复 1-4 步骤
然后,画出流程示意图。
![图片[1]-RPA-复刻做 1 个批量回复「随机内容」机器人RPA--知识充电站](https://itdoc666.com/wp-content/uploads/2024/02/VdMLbqQRaoXHrzx08PMcimz0nae.png)
![图片[2]-RPA-复刻做 1 个批量回复「随机内容」机器人RPA--知识充电站](https://itdoc666.com/wp-content/uploads/2024/02/AMw3byISwo6tgfxA1u7canU9nZc.png)
3.4.2 如何配置机器人
机器人模块组装图
这里先给大家看下,我已经配置好的模块组装图,就像图中这样,赶快跟着操作起来!
![图片[3]-RPA-复刻做 1 个批量回复「随机内容」机器人RPA--知识充电站](https://itdoc666.com/wp-content/uploads/2024/02/OpidbHeieo3jvMxNFthcLRvInSb.png)
配置前准备
在正式配置之前,你需要做好以下两点准备
•已经知晓如何打开 UiBot 机器人配置界面,并知道如何拖拽模块。若还没有准备好,请直接点击《如何配置第一个机器人》进入该章节学习
•自选平台实操
![图片[4]-RPA-复刻做 1 个批量回复「随机内容」机器人RPA--知识充电站](https://itdoc666.com/wp-content/uploads/2024/02/QHpYbnGKZouxrHxfPhVcyszXnAg.png)
具体配置步骤
这是我们梳理出的流程:
1.点击「展开回复」按钮
2.在「回复框」输入内容
3.点击「发送回复」按钮
4.重复 1-4 步骤
之前,我们是完全按照流程顺序,先组装1-4模块,再用最后的循环模块把它们包裹起来。
这次,我们先配置最后的第5步-计数循环模块,再配置1-4,放在循环模块里面。
两种方式都可以,掌握以后我们就可以灵活使用。
?自选平台实操
![图片[4]-RPA-复刻做 1 个批量回复「随机内容」机器人RPA--知识充电站](https://itdoc666.com/wp-content/uploads/2024/02/QHpYbnGKZouxrHxfPhVcyszXnAg.png)
第一步 计数循环
对应流程的第 4 步:重复 1-4 步骤
每个步骤的配置都遵循:一模块选择 二模块摆放 三模块设置,照着做不走样
![图片[6]-RPA-复刻做 1 个批量回复「随机内容」机器人RPA--知识充电站](https://itdoc666.com/wp-content/uploads/2024/02/C5BdbGmnroxNL0xsL9hcDuJ5nLg.png)
第二步 「点击目标」-展开回复
对应流程的第 1 步:点击「展开回复」按钮
![图片[7]-RPA-复刻做 1 个批量回复「随机内容」机器人RPA--知识充电站](https://itdoc666.com/wp-content/uploads/2024/02/EHShbkr9WoS2XlxDQUoc5iwDn3b.png)
在完成目标选择后,接下来需要对目标进行编辑,这里符合我们上个机器人讲过的一次编辑目标多次操作相似目标的情况。
使用 221 目标编辑法
![图片[8]-RPA-复刻做 1 个批量回复「随机内容」机器人RPA--知识充电站](https://itdoc666.com/wp-content/uploads/2024/02/DeqGbgoxAooxEfx9bIqcmbVonMg.png)
![图片[9]-RPA-复刻做 1 个批量回复「随机内容」机器人RPA--知识充电站](https://itdoc666.com/wp-content/uploads/2024/02/GZFkbfRDuoF1LPxyhsEcYw48n0t.png)
按照下图完成特征筛选与修改
![图片[10]-RPA-复刻做 1 个批量回复「随机内容」机器人RPA--知识充电站](https://itdoc666.com/wp-content/uploads/2024/02/JOPlbQGZHoX59LxA6SvcSAivnuj.png)
第三步 在「目标中输入」
对应流程的第 2 步:在「回复框」输入内容。
![图片[11]-RPA-复刻做 1 个批量回复「随机内容」机器人RPA--知识充电站](https://itdoc666.com/wp-content/uploads/2024/02/Peddbg97doBkWdxhX93cL0prnZc.png)
在右侧属性部分“写入文本”:五节小课搞定RPA入门
![图片[12]-RPA-复刻做 1 个批量回复「随机内容」机器人RPA--知识充电站](https://itdoc666.com/wp-content/uploads/2024/02/OV7ebKxuKo58QkxFJrOcSdYMnAc.png)
![图片[13]-RPA-复刻做 1 个批量回复「随机内容」机器人RPA--知识充电站](https://itdoc666.com/wp-content/uploads/2024/02/ECqTbtTCLofE3qxXxZFccxpUnLr.png)
第四步 「点击目标」-发送回复
对应流程的第 3 步:点击「发送回复」按钮。
![图片[14]-RPA-复刻做 1 个批量回复「随机内容」机器人RPA--知识充电站](https://itdoc666.com/wp-content/uploads/2024/02/PPAkb11cmoJBuWxnJw9cxnPLnTe.png)
到此,恭喜你,完成第3个机器人配置!
在当前配置界面,按键 F5 或者直接点击「运行」按钮,就可以执行运行。如果需要提前停止,请长按快捷键为 Ctrl+F12 。
![图片[2]-RPA-复刻做 1 个批量回复「随机内容」机器人RPA--知识充电站](https://itdoc666.com/wp-content/uploads/2024/02/AMw3byISwo6tgfxA1u7canU9nZc.png)
3.4.3 学习知识点,掌握机器人配置方法
下面,对照着自己完成的机器人配置页面,我们一起来看看,我们又学到了哪些新知识。
通过前面 2 个机器人,我们已经学习了基于图像目标自动化和基于元素目标的自动化,掌握了 4 个模块的使用:点击图像、模拟滚轮、计数循环,点击目标。
理解了 2 种执行逻辑:从上到下,从里到外。
本节课的机器人用到了 1 个新的「执行操作」:「在目标中输入」
涉及到了 1 个新的模块:「在目标中输入」
「在目标中输入」模块
•含义和使用场景:
它代表 「在指定目标位置输入内容」这个行为。只要工作流程中涉及要输入文字,都使用这个模块。
•「在目标中输入」模块的属性设置
![图片[12]-RPA-复刻做 1 个批量回复「随机内容」机器人RPA--知识充电站](https://itdoc666.com/wp-content/uploads/2024/02/OV7ebKxuKo58QkxFJrOcSdYMnAc.png)
写入文本,有两种格式:灰色 Exp 和蓝色 Exp
点击上图灰色 Exp ,会变成蓝色 Exp。
灰色 Exp 与蓝色 Exp 的区别:
![图片[13]-RPA-复刻做 1 个批量回复「随机内容」机器人RPA--知识充电站](https://itdoc666.com/wp-content/uploads/2024/02/ECqTbtTCLofE3qxXxZFccxpUnLr.png)
灰色 Exp:又叫普通模式。该模式下填写的内容就是看到的内容,也就是文本内容。填写的是五节小课搞定RPA入门,则在回复框输出的内容就是五节小课搞定RPA入门。
在灰色 Exp 下输入内容五节小课搞定RPA入门 等同于在蓝色 Exp 下输入内容”五节小课搞定RPA入门”
所以如果是输入文本内容,可以任意选择灰色 Exp 或者 蓝色 Exp 模式输入内容。
蓝色 Exp:又叫专业模式。如果需要填写变量,必须在专业模式下填写。
关于变量
可以简单地把变量理解为喊名字。名字背后的内容是可以不断变化的。
如果我们需要把从 Excel 单元格中读取的内容发送到评论框,那么需要取一个变量名。这样只需要执行输入一个固定的变量名就可以了
我们可以取一个变量名为「输入内容」,每次机器人向输入框输入的内容是固定的变量「输入内容」,但实际内容是表格中变化的内容。
变量名不可以用英文双引号/单引号包裹起来。如下图:
![图片[18]-RPA-复刻做 1 个批量回复「随机内容」机器人RPA--知识充电站](https://itdoc666.com/wp-content/uploads/2024/02/GVXobnAProouBfxx6S5cq1QInhf.png)
而文本内容需要用英文双引号/单引号包括起来。如下图
![图片[19]-RPA-复刻做 1 个批量回复「随机内容」机器人RPA--知识充电站](https://itdoc666.com/wp-content/uploads/2024/02/HuQbbYBDHoKrBbxYOskcvg6JnZf.png)
再次练习编辑目标的基本套路
本节课机器人的 4 个执行操作,「点击目标」-点赞,「点击目标」-展开回复,「在目标中输入」,「点击目标」-发送回复,都是基于元素目标的操作。
其中,只有点击「点赞」和「展开回复」需要做再次编辑目标,而另外 2 个获取目标后,就能直接通用于下一次的重复操作。
我知道元素目标的属性编辑是难点,我们就来再练习一次编辑目标的基本套路:
•获取 2 次目标
•查看 2 处地方
•找到 1 个共同特征
•2次获取「展开回复」目标
进入目标编辑窗口获取更多的特征(如果还不清楚如何获取更多的特征,请返回查看第二课),最终呈现如下图:
![图片[20]-RPA-复刻做 1 个批量回复「随机内容」机器人RPA--知识充电站](https://itdoc666.com/wp-content/uploads/2024/02/INmDb0QDzocfbExN3FqcMbuUnbg.png)
•查看 2 处地方
执行勾选/取消勾选属性名后,得到下图
Class 相同,勾选
Idx 不同,取消勾选
![图片[21]-RPA-复刻做 1 个批量回复「随机内容」机器人RPA--知识充电站](https://itdoc666.com/wp-content/uploads/2024/02/BcI7bkNStoQ2Ytx82cYcrRhinDg.png)
这时候,我们点击「高亮显示元素」,发现第二次获取的目标「高亮显示元素」没有成功高亮在第二个目标上,仍然是高亮第一个目标。
显然,并没有实现一次编辑目标多次操作相似目标的目的。
我们勾选上 idx。属性值修改为 0,高亮到第一个目标。属性值修改为 1,高亮到第二个目标。大家有兴趣可以继续尝试属性值的修改,比如3、4、5、6、7。就会发现能依次高亮下一个目标。
![图片[22]-RPA-复刻做 1 个批量回复「随机内容」机器人RPA--知识充电站](https://itdoc666.com/wp-content/uploads/2024/02/MH9DbDa1goIXicxMu23ctiSDn3e.png)
这里的属性值是一个有规律变化的数值,可以填入一个反映这种变化的变量 i(在填写变量的情况,不能直接去点击「高亮显示元素」,因为变量本身不是一个特定的数值,需要从前面的变量传内容过来)
变量 i 的值是从循环中传递过来的。i 只是一个变量名,背后的内容是不断变化的。
循环 i 从 0 到 10 的意思就是从 0 到 10 这一列数据中取值,这个值的名字为 i。
具体变化见下图:
![图片[23]-RPA-复刻做 1 个批量回复「随机内容」机器人RPA--知识充电站](https://itdoc666.com/wp-content/uploads/2024/02/OdZRb7BSmoWb1cxsi5KcgZK4nwg.png)
最终的得到 1 个共同特征如下图
![图片[10]-RPA-复刻做 1 个批量回复「随机内容」机器人RPA--知识充电站](https://itdoc666.com/wp-content/uploads/2024/02/JOPlbQGZHoX59LxA6SvcSAivnuj.png)
我们不需要理解属性名 idx 到底是什么意思,其他的属性名我们也并不需要去理解。我们只需知道,绝大多数情况下,idx 不勾选时等同于属性值为 0 时的勾选。属性值为 0 往往会高亮到第 1 个目标,属性值为 1 往往会高亮到第 2 个目标。
极个别时候,高亮第一个目标,idx 的属性值不是 0。也许是 1、3、10 等任意正整数,但你只需要确定第一个目标的属性值,就能确定第二个的属性值(一般是等于第一个属性值+1),以此类推。
设计 RPA 机器人的本质是对手动操作做模拟
RPA 就是对人手动的鼠标/按键操作做模拟。在梳理清楚流程的前提下,就是对每一步用 RPA 的模块模拟出来。
虽然本节课的机器人有 4 个动作,实际上跟上节课 1 个动作的机器人,并没有本质的区别,也没有造成难度上的明显增加。你只需要把增加的动作按照流程用 RPA 模拟出来即可。
对应航线图任务 -复刻做 1 个批量回复「固定内容」机器人
完全按照上面的机器人配置步骤,1:1复刻制作一个批量回复固定内容机器人。






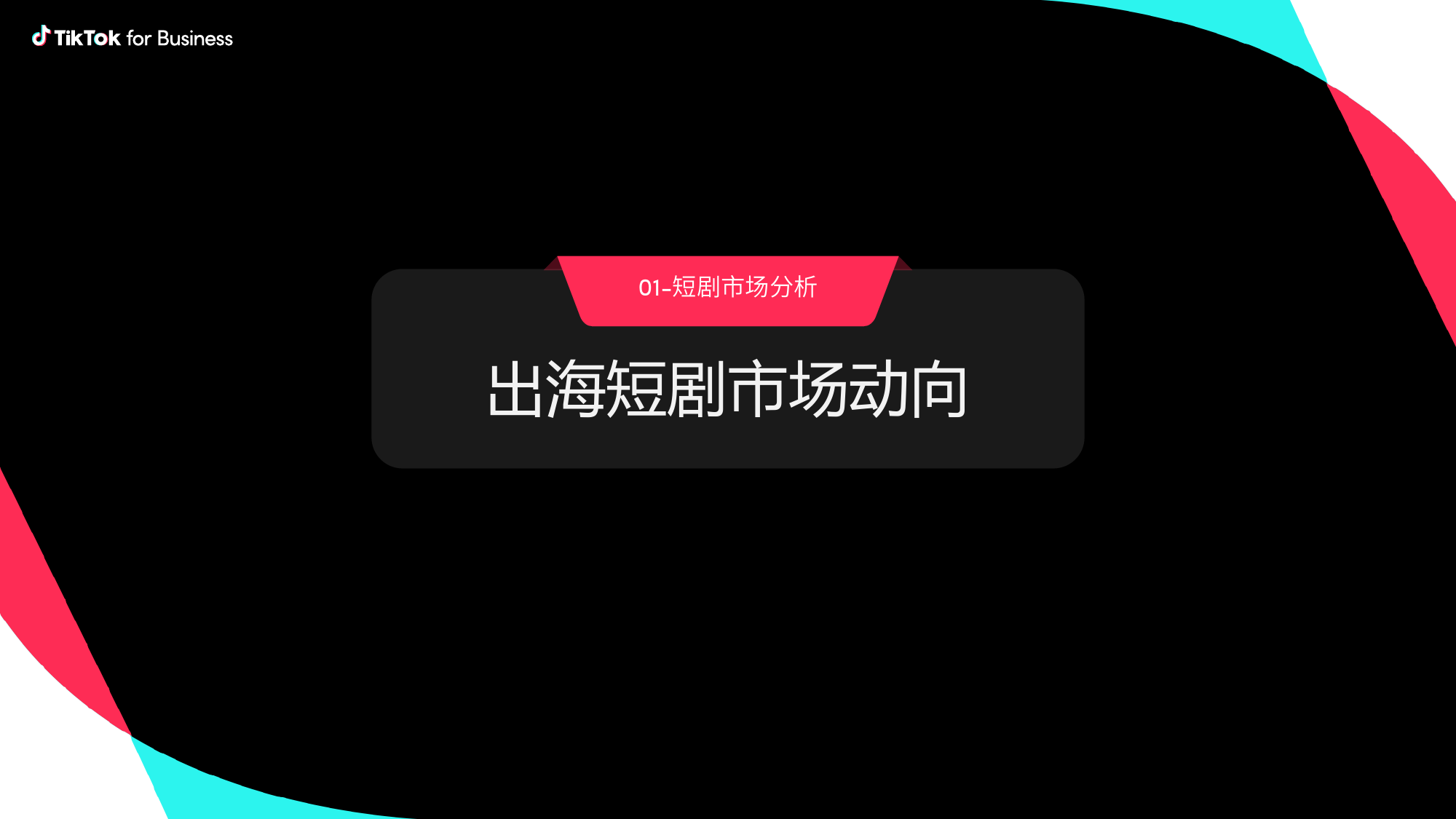






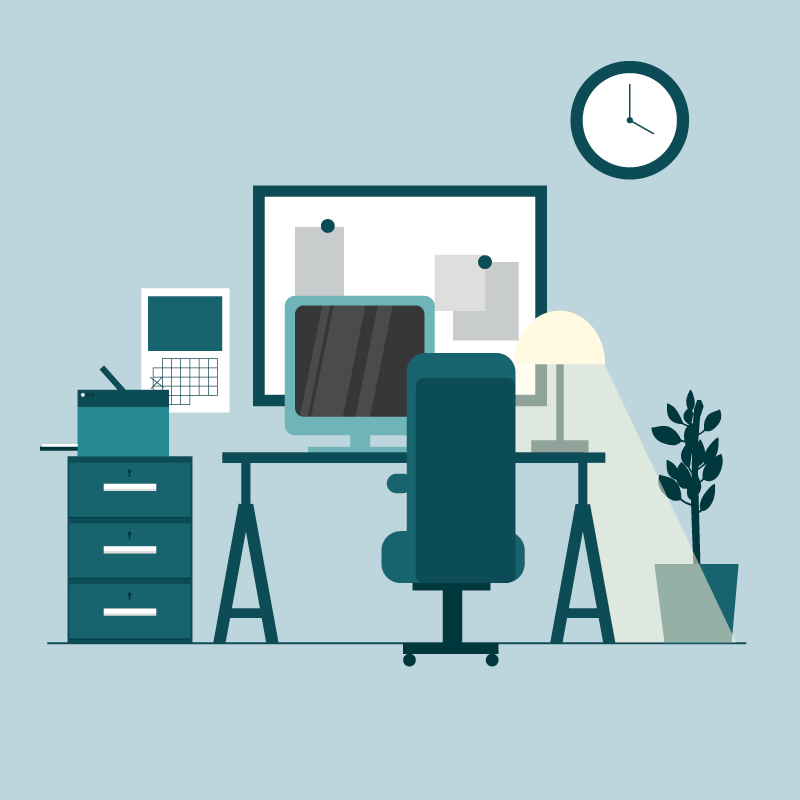



暂无评论内容